Aprenda YA STEP 5
Pasos para hacer un programa en STEP 5:
1) Hacer click en el icono del programa S5.
2) Luego tiene que darle doble click a la palabra “OK” que aparece en la pantalla.
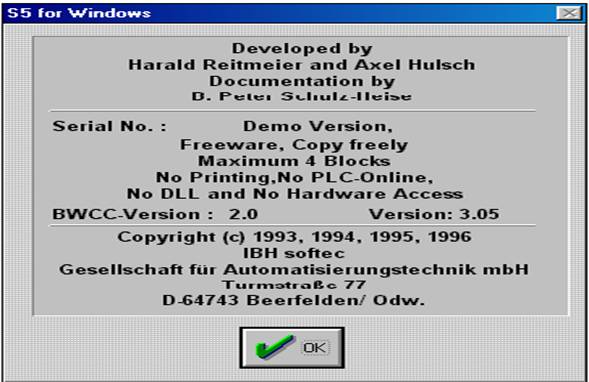
3) Al abrir el S5 ya se inicia con una nueva página, en la cual se puede comenzar a realizar el programa para el PLC.
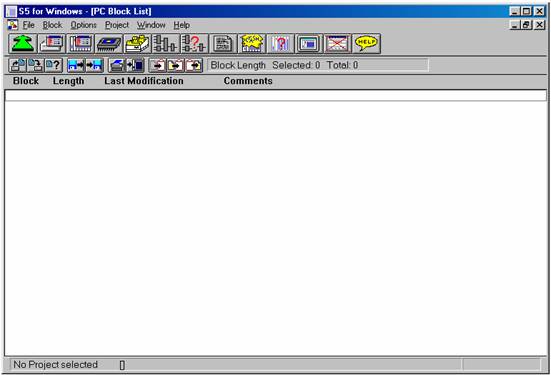
4) Haga click en la palabra “Block” y se abrirá un ventana como la siguiente:
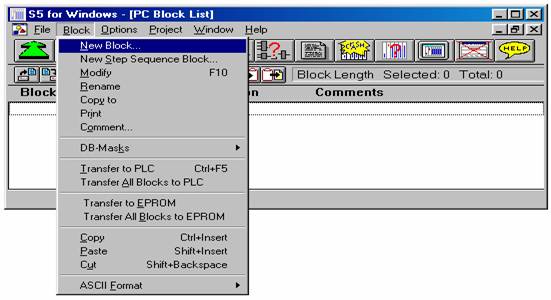
5) Seleccione la opción “New Block” y le aparecerá una ventana con dos recuadros una que dice “Block” y otra que dice “Segment” en cada una de ellas escriba lo siguiente: para el cuadro “Block”: OB1 y para el cuadro “Segment”: 1. y precione “ENTER”.
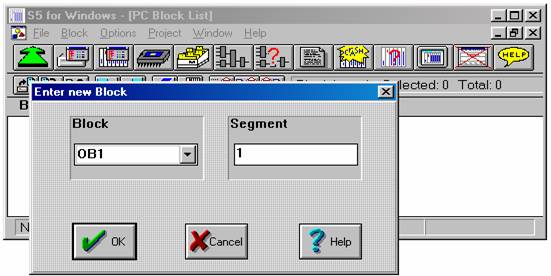
6) Luego aparece una nueva pantalla con varias opciones en la parte superior, haga click en la opción “Presentation”, y observará una serie de opciones de lenguaje, aparece el lenguaje actual que es (CSF) remarcado con el símbolo(v ), para trabajar en diagrama en escalera haga click en la opción (LAD),y cambiara a la siguiente pantalla:
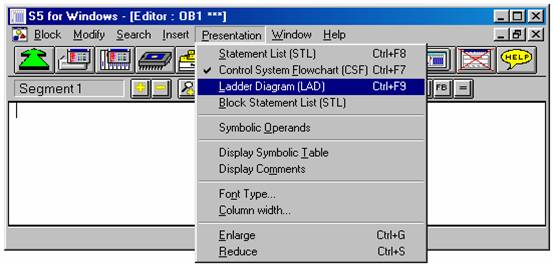
7) En este momento usted esta listo para comenzar a realizar un programa en diagrama en escalera. El programa se realiza por segmentos.
8) Se dará cuenta de que el cursor titila en la parte superior izquierda de la pantalla, aquí usted escribirá el nombre del segmento por ejemplo:
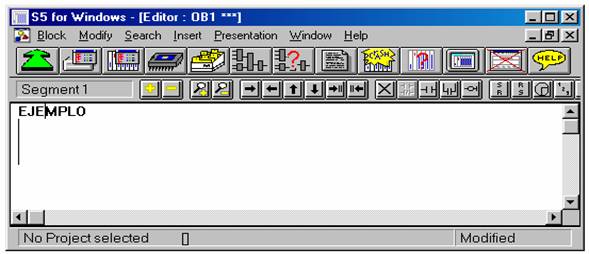
9) Se tiene una serie de herramientas para realizar el programa, como se observa en la siguiente figura:
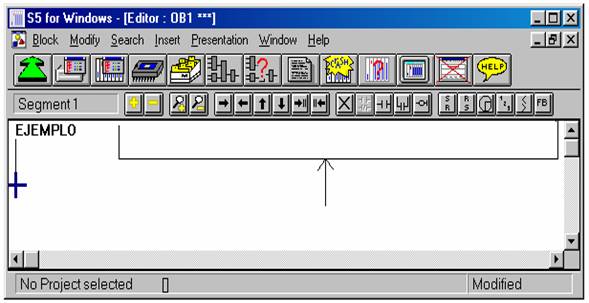
10) Para comenzar a pegar los componentes del programa baje el cursor o haga click debajo del nombre del segmento.
11) Debe saber que en el STEP 5 no se pueden declarar más de una salida por segmento.
12) Si se quiere corregir el programa haga click en la opción “Modify”, en ella observará herramientas para insertar segmento, eliminar segmento, agregar segmento, etc. Por ejemplo:
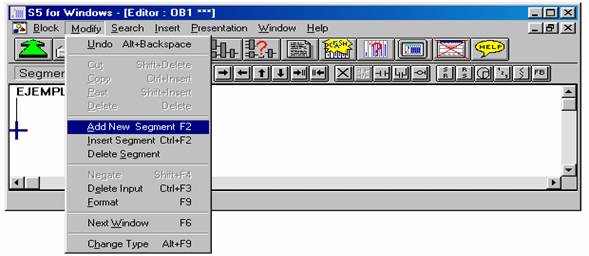
13) Luego de hecho el programa hay que correrlo, para asegurarse de que el programa funcione como se esperaba. Para esto se tiene que guardar: haga click el la ventana “Blok” y click en la opción “Save”.
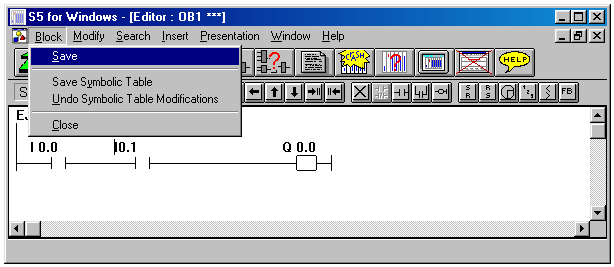
14)
Luego de guardado haga clik en la ventana
![]() y el programa correrá cambiando de
pantalla a
la siguiente:
y el programa correrá cambiando de
pantalla a
la siguiente:
15) En la sección donde se encuentran las iniciales I, F, Q, haga click en los espacios en blanco, esto es para identificar las salidas Q, las banderas F, y las entradas I de un programa. Por ejemplo, para una salida Q 0.0, en una de las ranuras se rellena con el número “0” que es el primer cero que aparece en la declaración, luego haga click debajo del espacio que rellenó anteriormente con un “0”, que corresponde al segundo cero de la declaración como se indica en la siguiente figura:
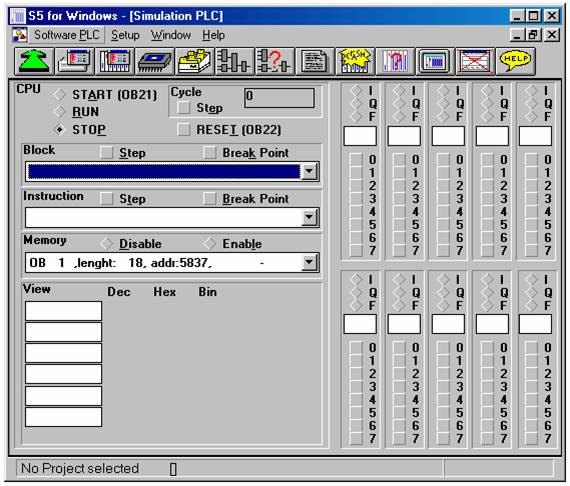
16) De la forma anterior se declaran las demás salidas, banderas o entradas.
17) En la parte de View se rellenan con las banderas que se utilizan para visualizar valores continuos, como un contador, un reloj etc.
18) Por ahora absténgase a rellenar lo que se indica en este tutorial.
19) Lugo de rellenar lo que se le indicó dirijase a la parte superior izquierda de la pantalla y haga click en “Start” y el programa comienza a correr.
20) Para detener la simulación haga click en “Stop”
21) Para volver al estado inicial haga click en “Reset”
22) Muy importante: para guardar haga clik a una flecha verde que se encuentra en la parte superior izquierda de la pantalla hasta que aparezca la primera pantalla que se encontró al abrir el STEP5, dirijase a la opción “File” y haga click en “Save as” y guarde. Para salir del programa haga lo mismo, pero seleccionando la opción “Exit”.